|
Mode d'emploiIntroduction
Avant de se lancer il est nécessaire de préciser que la consultation de la carte hydrogéologique via l'application cartographique se fait carte par carte. Comment lancer l'application webGIS?A partir de la page d'accueil du site de la carte hydrogéologique ou de l'onglet "Accès à l'application", vous pouvez lancer l'application webGis d'une carte de votre choix.
Mais lorsque vous vous trouvez dans l'application webGIS, pour charger une autre carte, il est plus facile d'utiliser la liste déroulante de toutes les cartes diffusées, située en haut à gauche de votre écran.
Comment utiliser cette application? Les différents boutons utiles à l'utilisation de la carte sont : Outils de navigation Exemples d'utilisation de l'application Cadrage et localisationInformation Comment interroger la carte? Comment utiliser cette application? La technologie utilisée relève du Web GIS. Ceci signifie que vous n'avez besoin d'aucun logiciel particulier pour visualiser les données. Les logiciels et les données sont du côté serveur; du côté client, un simple navigateur suffit. Si vous rencontriez des problèmes, n'hésitez pas à nous contacter (lien vers carte-hydrogeologique-wallonie@spw.wallonie.be) en précisant la configuration de votre ordinateur. L'application utilise des pop-up. Si pour certaines requêtes les fenêtres ne s'ouvraient pas, désactivez le pop-up blokker de votre navigatuer internet. Pour consulter les notices explicatives et les poster A0 des cartes, vous avez besoin du logiciel gratuit Acrobat Reader : lien vers le site de téléchargement du logiciel Pour la navigation, vous pouvez vous diriger facilement sur la carte soit en sélectionnant une commune (ou un point) ou en vous déplaçant sur la fenêtre principale à l'aide d'outils tels zoom avant, zoom arrière, déplacement, etc. Grâce à la possibilité d'affichage des couches (thèmes) qui vous intéressent vous pouvez personnaliser votre carte à l'échelle désirée. La vue obtenue peut être soit imprimée, soit sauvegardée comme image. La barre de l'échelle de la carte actualisée s'affiche automatiquement. Des intérrogations de la base de données peuvent être effectuées de deux manières : - avec l'outil "i" qui donne l'information sur
un objet de la carte d'une couche active de la table des matières
Les différents boutons utiles à l'utilisation de la carte Outils de navigation
Outils de recherche
Outils de documentation
 - Tableau litho-stratigraphique de la carte en cours - Coupes hydrogéologiques de la carte en cours - Notice explicative de la carte de la carte en cours hydrogéologique de la planchette en cours (nécessite l'installation de AcrobatReader au préalable sur votre ordinateur). - Poster en couleurs de toutes les cartes constituant la carte hydrogéologique de la planchette en cours. Format papier A0 (841 mm x 1189 mm) - Image géoréférencée en couleurs de la carte principale seule extraite de Poster A0 de la carte en cours. Format .tiff 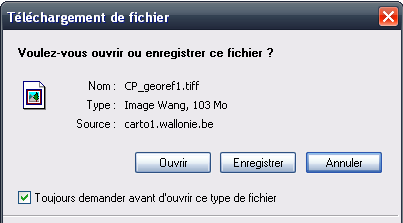 Il faut l'enregistrer sur votre disque, la renommer en CP_georef1.tif. Puis la visualiser dans un document Arcmap sous ArcGis.
Il faut l'enregistrer sur votre disque, la renommer en CP_georef1.tif. Puis la visualiser dans un document Arcmap sous ArcGis.- la brochure "Protection des eaux
souterraines en Europe" éditée par la Commission européenne Pour les documents au format pdf, il est nécessaire d'installer AcrobatReader au préalable sur votre ordinateur Autres outils
Table des matières des thèmes
Affichage des couches de la table des matièresCliquer (cocher) ici Rafraîchissement de la vue
Cadrage et localisation
(1) le premier cadrage est basé sur le choix d'une des communes située sur la
planchette en cours, dans une liste déroulante, l'application
affiche la partie de la carte de cette commune. (2) le premier cadrage est fonction des
coordonnées X, Y en mètres du point. L'application affiche Exemples d'utilisation de l'application Cadrage et localisation- Si vous voulez vous localiser sur une commune en particulier de la
carte, utilisez la liste déroulante et choisissez la commune par exemple Soignies - si vous connaissez des coordonnées particulières, vous
pouvez vous y - vous avez au moins une des coordonnées qui est en dehors de
la carte : Un message vous informera que vos coordonnées sont situées
hors carte. Le cadrage obtenu (avec toujours comme contenu les couches visibles
de la table des matières) est celui de l'entièreté
de la carte : - Vos coordonnées sont situées sur la carte :
Vous obtiendrez un cadrage avec un zoom de 100 m autour de votre InformationUtiliser l'outil - Puis cliquez sur l'outil Comment interroger la carte?- Vous pouvez accéder aux coupes géologiques indiquées
sur la carte par une droite de couleur verte en sélectionnant
"Coupe hydrogéologique" de la liste déroulante des documents à télécharger. Une nouvelle
fenêtre s'ouvrira. - De la même manière, l'accès au tableau lithostratigraphique
de la carte hydrogéologique courante en sélectionnant
"Tableau des unités hydrogéologiques" de la liste déroulante des documents à télécharger. Une nouvelle
fenêtre s'ouvrira. - Pour visualiser la légende complète de la carte en cours, utilisez
l'outil - Si vous voulez connaître par exemple la description de la formation
aquifère, en un point précis, sélectionnez l'outil
- Pour faire une requête, chaîne de caractères,
dans la table attributaire de la couche (thème) actif, utilisez
l'outil Vous obtiendrez une table contenant les données demandées
au bas de la carte : Vous pouvez (1) soit sélectionner puis copier toutes les lignes de cette table et les coller dans une table Excel (ou Word, etc.), (2) soit cliquer sur un des numéros qui se trouvent dans la colonne "Rec" pour cadrer la carte sur cet enregistrement : ici c'est le numéro 3 Pour désélectionner les éléments de la précentente requête ou interrogation, il faut faut utiliser l'outil gomme
|
|
||||||||||||||||